Een usb-stick of harde schijf formatteren, hoe moet dat?

Je hebt een nieuwe usb-stick of externe harde schijf gekocht, je plugt hem in en... je computer kan hem niet uitlezen. Is hij kapot of is er wat anders aan de hand? En: als je een usb-stick wilt formatteren, hoe moet je dat doen?
Mijn nieuwe usb-stick of harde schijf werkt niet, wat moet ik doen?
Er zijn twee redenen dat een computer een usb-stick of externe harde schijf niet kan uitlezen. Je kunt natuurlijk pech hebben dat je een defect exemplaar hebt gekocht, maar wat vaker voorkomt, is dat de schijf nog niet geformatteerd is. Het kan ook dat dit wel is gebeurd, maar niet op een manier waar je computer raad mee weet. Dit kun je oplossen de schijf te formatteren.
Wat is formatteren?
Elk opslagmedium in elk apparaat heeft een soort inhoudsopgave die de computer vertelt waar hij welke bestanden kan vinden. Er zijn verschillende manieren waarop zo'n inhoudsopgave ingedeeld kan zijn, elke heeft weer zijn eigen voordelen en nadelen en niet elke soort wordt door elke computer begrepen. Wanneer je een schijf formatteert, wis je de inhoudsopgave en maakt hij een nieuwe aan. De computer beschouwt de schijf dan als leeg.
Let op: de daadwerkelijke bestanden op de schijf worden niet verwijderd, totdat ze met nieuwe bestanden worden overschreven. Er zijn programma's waarmee een geformatteerde schijf nog uitgelezen kan worden. Zowel bij Windows als bij Mac kun je ervoor kiezen dat de computer alle informatie wist in plaats van alleen deze inhoudsopgave. Dit duurt een stuk langer, maar als je zeker wil zijn dat alle data op een schijf verwijderd zijn, moet je die optie gebruiken.
Windows
Om in Windows een usb-stick of externe harde schijf te formatteren, start je Verkenner (icoontje van een gele map). Links in beeld zul je de schijf zien staan. Klik daar met de rechtermuisknop op en selecteer 'Formatteren...'. Wil je dat je data definitief verwijderd wordt, haal dan het vinkje voor 'Snelformatteren' weg.
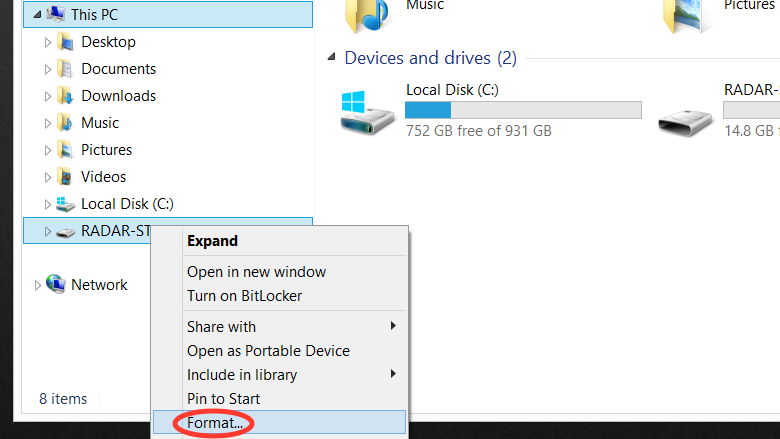
Apple
Druk tegelijk op Cmd en de spatiebalk. Er verschijnt een zoekbalk in beeld. Typ hierin het woord 'Schijfhulpprogramma' (of 'Disk Utility' als je computer op Engels staat). Selecteer links je usb-stick of schijf en druk bovenaan in het midden op het knopje 'Wis'. Wil je dat je data definitief verwijderd wordt, druk dan op 'Beveiligingsopties...' en sleep de slider één stapje naar rechts. Je kunt hem verder naar rechts slepen, maar dan duurt het formatteren alleen maar overdreven lang.
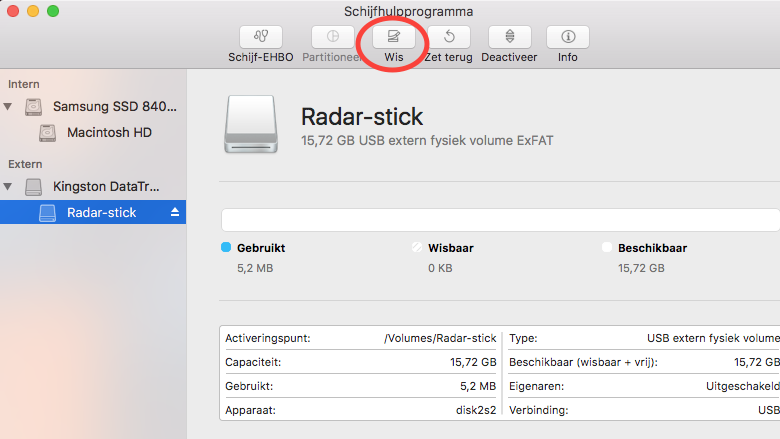
Welk bestandsstructuur moet ik kiezen?
Wanneer je je schijf gaat formatteren, krijg je de keuze uit verschillende bestandsstructuren. Dit zijn die 'inhoudsopgaven'. Elk systeem heeft zijn voor- en nadelen, maar het belangrijkste verschil is vaak welke soorten computers deze inhoudsopgave kunnen uitlezen. In de meeste gevallen is ExFAT de beste keuze. Hieronder volgt een overzicht van de verschillende systemen en de belangrijkste eigenschappen.
MacOS uitgebreid
Dit is de structuur die Apple tot eind 2017 op zijn computers gebruikte. Het staat ook wel bekend als HFS+. Werkt alleen met Apple-computers.
APFS
Apple File System of APFS is de opvolger van HFS+. Het werkt alleen op Apple-computers die macOS 10.13 (High Sierra) of nieuwer hebben. Een iPhone of iPad met iOS 10.3 of nieuwer maakt ook van APFS gebruik.
FAT
FAT is een zwaar verouderd systeem dat in de jaren '80 door Microsoft gebruikt werkt. Heb je eigenlijk niets meer aan, tenzij je iets naar een hele oude computer wilt overzetten.
FAT32
Een iets minder verouderde variant van FAT is FAT32. Het werkt op alle Windows-computers met Windows 2000 of nieuwer en op alle courante Apple-computers. FAT32 werd vroeger veel gebruikt in usb-sticks en mp3-spelers. Tegenwoordig is FAT32 geen handige keuze meer, omdat het geen bestanden aankan die groter zijn dan 4 GB en niet werkt met schijven die groter zijn dan 2 TB.
ExFAT
ExFAT is de opvolger van FAT32 en kent niet de limieten van zijn voorganger. Werkt op Windows Vista en later (dus ook 7, 8 en 10) en macOS 10.6.5. Windows XP werkt er alleen mee als er een bepaalde update op staat en niet alle (vooral oudere) mp3-spelers ondersteunen het.
NTFS
Windows gebruikt al jaren standaard NTFS als standaardsysteem. Werkt dus op alle versies van Windows sinds de afgelopen 20 jaar. Apple-computers kunnen het sinds 2003 uitlezen, maar ze zijn niet in staat om data op een NTFS-schijf op te slaan. Houd daar dus rekening mee als je veel met Apple werkt.
Welke indeling moet ik gebruiken?
Bij Apple-computers krijg je de keuze welke indeling je wilt gebruiken. In de meeste gevallen is het aanbevolen om GUID-partitie-indeling (GPR) te gebruiken, tenzij je het wilt laten werken met oudere Windows-computers (zoals XP). Dan is MBR aanbevolen. Apple-partitie-indeling (APM) is alleen aanbevolen als je je stickje of schijf alleen in combinatie met Apple-computers gaat gebruiken.