Hoe schakel je over naar een andere internetbrowser?
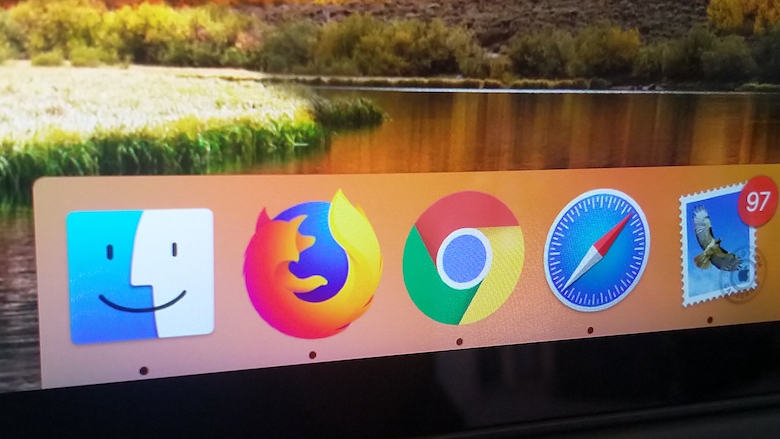
Er zijn veel redenen om over te willen stappen naar een andere internetbrowser. Misschien werken sommige websites niet helemaal goed, mis je enkele functies of maak je een keuze uit privacyoverwegingen. Bij deze wissel zitten vaak wel wat voeten in de aarde, dus Radar helpt je om het zo gemakkelijk mogelijk te maken.
Heb je hulp nodig bij je keuze? Radar heeft een aantal browsers op een rijtje gezet:
Hoe kies je de beste internetbrowser? 7 browsers op een rijtje
Wisselen naar Firefox
Mozilla Firefox is beschikbaar voor bijna elk platform wat je maar kunt bedenken: Windows, Mac, Linux, Android en iOS. De browser kun je downloaden vanaf de website van Mozilla en vervolgens moet je de instructies volgen om het op je computer te installeren.
Als je Firefox voor het eerst start, zal het programma vragen of je gegevens van een andere browser wilt importeren. Hiermee kun je uit bijna alle andere browsers je favorieten en bladwijzers downloaden. Vanuit Chrome en Internet Explorer kun je ook cookies, geschiedenis en opgeslagen wachtwoorden meenemen.
Wil je deze importeerassistent later nog eens oproepen, roep dan de bibliotheek op door op Ctrl + Shift + B te drukken (Cmd + Shift + B op Apple-computers) en vervolgens op het stervormige icoontje bovenin het venster te klikken. Klik nu op 'Gegevens van een andere browser importeren…'.
Had je aan je vorige browser extensies toegevoegd? Kijk in de extensiewinkel van Firefox of je ze weer terug kunt vinden.
Wisselen naar Chrome
Google Chrome is beschikbaar voor dezelfde platforms als Firefox: Windows, Mac, Linux, Android (waar het vaak de standaardbrowser is) en iOS. Je kunt de browser vanaf de website van Google downloaden en vervolgens de instructies volgen om het op je computer te installeren.
Wanneer je Chrome voor het eerst start, word je gevraagd of je gegevens van een andere browser wilt overdragen. Van Firefox kun je favorieten, geschiedenis, opgeslagen wachtwoorden, zoekmachinevoorkeuren en formuliergegevens meenemen. Vanuit Internet Explorer is het meenemen van favorieten, geschiedenis en opgeslagen wachtwoorden mogelijk en vanuit Edge en Safari alleen favorieten.
Als je bovenstaande importeerassistent zelf wilt oproepen, druk dan rechtsboven in je scherm op de menuknop en vervolgens op instellingen en dan op ‘Bladwijzers en instellingen importeren’.
Had je in je vorige browser extensies? Dezelfde extensies of een variant ervan kun je waarschijnlijk ook wel terugvinden in de Chrome Web Store.
Wisselen naar Edge
Overstappen naar Microsoft Edge is het gemakkelijkst als je al Internet Explorer gebruikt, de vorige en inmiddels verouderde browser van Microsoft. Je kunt vrijwel alle gegevens meenemen. Dit doe je door op de menuknop rechts bovenin te klikken en vervolgens op 'Instellingen te klikken'. Selecteer vervolgens 'importeren en exporteren'. Nu kun je selecteren van welke browser je gegevens je wilt importeren.
Van Chrome kun je favorieten, geschiedenis, cookies, wachtwoorden en instellingen meenemen. Van Firefox alleen favorieten.
In tegenstelling tot zijn voorganger heeft Edge ondersteuning voor extensies. Deze kun je in de Microsoft Store vinden.
Wisselen naar Safari
Safari is de standaardbrowser op alle apparaten van Apple. Met Safari kun je je favorieten en geschiedenis uit Chrome importeren. Uit Firefox kun je ook je opgeslagen wachtwoorden meenemen. Dit doe je door op Archief te klikken en vervolgens naar ‘Importeer uit’ te gaan. Nu kun je selecteren van welke browser je gegevens wilt meenemen.
Had je extensies in je vorige browser? In de Mac App Store kun je kijken of die ook voor Safari beschikbaar zijn.
Standaardbrowser aanpassen
Als je eenmaal een andere browser hebt geïnstalleerd, moet je nog even je standaardbrowser aanpassen. Als je dan ergens een linkje aanklikt, opent vanzelf je favoriete browser.
In Windows 10 doe je dit door links onderin je scherm op de startknop de klikken (met het Windows-logo) en dan naar instellingen te gaan door op het tandwieltje te klikken. Klik vervolgens op 'Apps' en dan op 'Standaard apps'. Nu kun je onder 'Webbrowser' voor een andere browser kiezen.
Op MacOS klik je links bovenin op het appeltje, dan op Systeemvoorkeuren en dan Algemeen. Vervolgens kun je bij 'Standaardwebbrowser' aanpassen welke je standaard gebruikt.