28 sneltoetsen in Windows waarmee je veel tijd bespaart
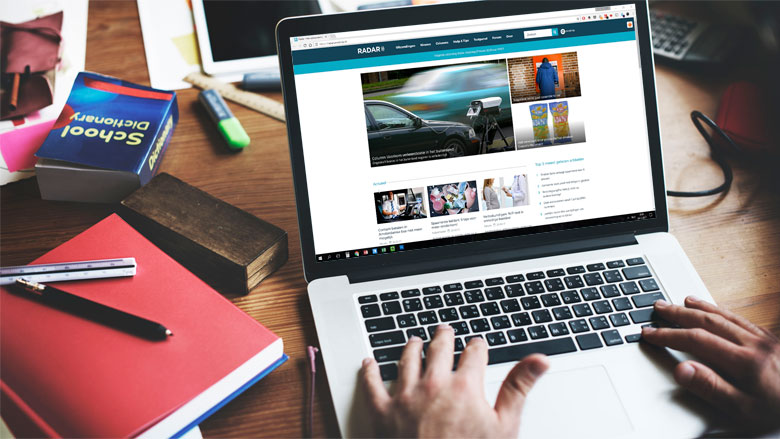
Soms moet je tig keer klikken op je computer voordat je krijgt wat je wilt. Gelukkig zit Windows boordevol sneltoetsen waarmee je met één simpele toetsencombinatie op je toetsenbord een hoop onnodige handelingen overslaat. Radar zet 28 handige sneltoetsen op een rijtje.
Bij alle sneltoetsen in dit artikel is het handig dat je begint met de toets die als eerst wordt genoemd. Bij de toetsencombinatie Ctrl + C houd je dus eerst de Ctrl-toets ingedrukt op je toetsenbord en daarna de toets C. Als je dit andersom doet krijg je namelijk een hele rits C's in bijvoorbeeld je document staan. De toetsencombinaties in dit artikel werken in Windows 10, maar het grootste deel van de combinaties werken ook in oudere versies van Windows.
Surfen
- Laatst gesloten pagina openenAls je aan het browsen bent, klik je soms net dat tabblad weg dat je nodig hebt. Hoe krijg je die pagina toch weer tevoorschijn? Houd je internetbrowser geopend (of heropen je browser) en tik simpel de toetsencombinatie Ctrl + Shift + T op je toetsenbord in. Hiermee open je de laatste pagina die je hebt gesloten. Als je de toetsencombinatie herhaalt open je de pagina die je daarvoor hebt gesloten.
- Snel naar een nieuwe pagina surfenAls je op een site bent uitgekeken en naar een nieuwe site wilt surfen, kun je handmatig klikken op de adresbalk (de balk waarin de link van de site staat). Handiger is om de toetsencombinatie Alt + D of F6 te gebruiken. Daarmee selecteer je de tekst in de adresbalk en kun je direct de link van een andere website typen.
- Snel zoekenSurf jij altijd naar Google als je iets wil opzoeken? In de meeste internetbrowsers kun je je zoekterm gewoon invullen in adresbalk en daarna op Enter drukken om te zoeken. Mocht dit bij jou niet werken dan kun je Ctrl + E gebruiken en daarna je zoekterm invullen en op Enter drukken. Als je iets zoekt op de pagina waar je nu op zit, kun je dit het snelste opzoeken door de toetsencombinatie Ctrl + F te gebruiken en daarna je zoekterm in te vullen.
- Pagina toevoegen aan favorietenAls je een website tegenkomt die je graag nog een keer wilt toevoegen dan kun je deze toevoegen aan je favorieten. Dit kun je doen door op het ster-icoontje naast de browserbalk te klikken, maar je kunt ook de toetsencombinatie CTRL + D gebruiken.
- Pagina vernieuwenBij bijvoorbeeld een sportevenement kan het handig zijn dat je de pagina vernieuwt, dit kun je doen door de F5-toets te gebruiken of door Ctrl + R in te toetsen.
Als je aan het browsen bent, klik je soms net dat tabblad weg dat je nodig hebt. Hoe krijg je die pagina toch weer tevoorschijn? Houd je internetbrowser geopend (of heropen je browser) en tik simpel de toetsencombinatie Ctrl + Shift + T op je toetsenbord in. Hiermee open je de laatste pagina die je hebt gesloten. Als je de toetsencombinatie herhaalt open je de pagina die je daarvoor hebt gesloten.
Als je op een site bent uitgekeken en naar een nieuwe site wilt surfen, kun je handmatig klikken op de adresbalk (de balk waarin de link van de site staat). Handiger is om de toetsencombinatie Alt + D of F6 te gebruiken. Daarmee selecteer je de tekst in de adresbalk en kun je direct de link van een andere website typen.
Surf jij altijd naar Google als je iets wil opzoeken? In de meeste internetbrowsers kun je je zoekterm gewoon invullen in adresbalk en daarna op Enter drukken om te zoeken. Mocht dit bij jou niet werken dan kun je Ctrl + E gebruiken en daarna je zoekterm invullen en op Enter drukken. Als je iets zoekt op de pagina waar je nu op zit, kun je dit het snelste opzoeken door de toetsencombinatie Ctrl + F te gebruiken en daarna je zoekterm in te vullen.
Als je een website tegenkomt die je graag nog een keer wilt toevoegen dan kun je deze toevoegen aan je favorieten. Dit kun je doen door op het ster-icoontje naast de browserbalk te klikken, maar je kunt ook de toetsencombinatie CTRL + D gebruiken.
Bij bijvoorbeeld een sportevenement kan het handig zijn dat je de pagina vernieuwt, dit kun je doen door de F5-toets te gebruiken of door Ctrl + R in te toetsen.
Tekstverwerken
- Kopiëren en plakkenHoe vaak komt het niet voor dat je tijdens het typen twee stukken tekst wilt omdraaien? Natuurlijk kun je met de backspace toets de tekst verwijderen en daarna op de juiste plek nog een keer typen. Veel makkelijker is om de tekst te knippen en daarna op de juiste plek te plakken. De combinatie kopiëren en plakken is één van de meest gebruikte sneltoetsen.
Selecteer de tekst die je wilt verplaatsen door met de muis te slepen (of indien je iets meer gevorderd bent: druk Shift in en maak daarna met de pijltjestoetsen je selectie). Kies dan voor knippen (Ctrl + X) als je de tekst wilt verplaatsen of kopiëren (Ctrl + C) indien je de originele tekst wilt behouden. Ga daarna met de pijltjestoetsen of de muis naar de plek waar je de tekst wilt hebben. Tik daarna Ctrl + V in.
- Snel door een tekst scrollenMet de pijltjestoetsen kun je gemakkelijk door een tekst heen lopen. Het enige nadeel is dat dit letter per letter gaat. Als je Ctrl ingedrukt houdt en daarna met de pijltjestoetsen naar links of rechts gaat spring je van woord naar woord. Overigens kun je met de Home-knop naar het begin van de regel en met End naar het einde van de regel springen. Als je Ctrl + Home gebruikt ga je naar het begin van je document, Ctrl + End brengt je juist naar het einde van je document.
- Tekst opmakenIn de meeste tekstverwerkingsprogramma's kun je met de volgende sneltoetsen je teksten snel opmaken. Je moet hiervoor eerst wel de tekst selecteren die je opmaak wilt geven. Gebruik na het selecteren Ctrl + B om tekst vetgedrukt te maken, Ctrl + U om tekst te onderstrepen of Ctrl + I om tekst cursief weer tegeven.
- Oeps typefout, wat nu?Als je een typefout maakt, kun je handmatig je tekst herstellen, maar je kunt ook Ctrl + Z gebruiken. Hiermee maak je je laatste actie ongedaan. Als je vaker op Ctrl + Z drukt maak je meerdere acties ongedaan. Ctrl + Y is overigens de tegenhanger van de ongedaan-knop. Als je dan toch bezig bent: vergeet niet je document zo nu en dan op te slaan (Ctrl + S) zodat je je tekst niet kwijt bent als bijvoorbeeld de accu van je laptop leeg is.
Hoe vaak komt het niet voor dat je tijdens het typen twee stukken tekst wilt omdraaien? Natuurlijk kun je met de backspace toets de tekst verwijderen en daarna op de juiste plek nog een keer typen. Veel makkelijker is om de tekst te knippen en daarna op de juiste plek te plakken. De combinatie kopiëren en plakken is één van de meest gebruikte sneltoetsen.
Selecteer de tekst die je wilt verplaatsen door met de muis te slepen (of indien je iets meer gevorderd bent: druk Shift in en maak daarna met de pijltjestoetsen je selectie). Kies dan voor knippen (Ctrl + X) als je de tekst wilt verplaatsen of kopiëren (Ctrl + C) indien je de originele tekst wilt behouden. Ga daarna met de pijltjestoetsen of de muis naar de plek waar je de tekst wilt hebben. Tik daarna Ctrl + V in.
Met de pijltjestoetsen kun je gemakkelijk door een tekst heen lopen. Het enige nadeel is dat dit letter per letter gaat. Als je Ctrl ingedrukt houdt en daarna met de pijltjestoetsen naar links of rechts gaat spring je van woord naar woord. Overigens kun je met de Home-knop naar het begin van de regel en met End naar het einde van de regel springen. Als je Ctrl + Home gebruikt ga je naar het begin van je document, Ctrl + End brengt je juist naar het einde van je document.
In de meeste tekstverwerkingsprogramma's kun je met de volgende sneltoetsen je teksten snel opmaken. Je moet hiervoor eerst wel de tekst selecteren die je opmaak wilt geven. Gebruik na het selecteren Ctrl + B om tekst vetgedrukt te maken, Ctrl + U om tekst te onderstrepen of Ctrl + I om tekst cursief weer tegeven.
Als je een typefout maakt, kun je handmatig je tekst herstellen, maar je kunt ook Ctrl + Z gebruiken. Hiermee maak je je laatste actie ongedaan. Als je vaker op Ctrl + Z drukt maak je meerdere acties ongedaan. Ctrl + Y is overigens de tegenhanger van de ongedaan-knop. Als je dan toch bezig bent: vergeet niet je document zo nu en dan op te slaan (Ctrl + S) zodat je je tekst niet kwijt bent als bijvoorbeeld de accu van je laptop leeg is.
Windows
- Bureaublad weergevenJe hebt een bestand op je bureaublad staan, maar doordat je je internetbrowser hebt openstaan kun je niet gemakkelijk bij je bureaublad komen. Met de toetsencombinatie Windows-toets + D ga je direct naar je bureaublad toe zonder dat je vensters hoeft te sluiten of handmatig hoeft te minimaliseren.
- Wisselen tussen programma'sAls je meerdere programma's hebt openstaan kun je met je toetsenbord gemakkelijk wisselen tussen de verschillende programma's. Dit doe je met de combinatie Alt + Tab. Om te wisselen van een programma moet je Alt ingedrukt houden en Tab loslaten. Elke keer als je Tab opnieuw indrukt selecteer je een ander programma. Als je beide knoppen loslaat, dan selecteer je dat programma om in te werken. Een alternatief is de combinatie Windows-toets + Tab die je (sinds Windows 10) maar één keer hoeft in te drukken. Hierbij krijg je een overzicht van alle programma's die je hebt openstaan.
Je hebt een bestand op je bureaublad staan, maar doordat je je internetbrowser hebt openstaan kun je niet gemakkelijk bij je bureaublad komen. Met de toetsencombinatie Windows-toets + D ga je direct naar je bureaublad toe zonder dat je vensters hoeft te sluiten of handmatig hoeft te minimaliseren.
Sneltoetsen - Alt + Tab
- Programma zoekenJe kunt gemakkelijk een programma op je computer terugvinden: Druk de Windows-toets kort in en typ daarna de naam van het programma dat je zoekt.
- Computer vergrendelenBijvoorbeeld in een kantooromgeving kan het handig zijn om je computer te vergrendelen. Dit kun je doen door de toetsencombinatie Ctrl + Alt + Delete in te drukken en daarna op Vergrendelen te klikken. Sneller is echter om Windows-toets + L te gebruiken, daarna is je computer direct vergrendeld.
- Deze computer / Windows verkennenBestanden op je computer kun je opzoeken door op je bureaublad op Deze computer te klikken, maar sneller is de toetsencombinatie Windows-toets + E.
- Snel naar instellingenVia Windows Instellingen kun je de meeste dingen van je computer instellen en ook bijvoorbeeld een nieuwe printer installeren. Met de combinatie Windows-toets + I spring je direct naar het instellingenscherm.
- Handig met venstersSoms kan het handig zijn dat je twee programma's tegelijkertijd open hebt. Als je niet twee aparte schermen hebt, kun je met een sneltoets gemakkelijk je scherm in tweeën splitsen. Houd de Windows-toets ingedrukt en druk op het pijltje naar links om je huidige scherm links te zetten. Laat daarna de Windows-toets los en Windows 10 zal je een overzicht tonen van schermen die je aan de rechterkant open kan zetten.